Je computernaam wijzigen is een feature dat al jarenlang beschikbaar is, maar toch weten veel mensen niet hoe ze hun computernaam wijzigen. De voornaamste reden om je computernaam te wijzigen, is vaak om je computer makkelijk vindbaar te maken.
Je gebruikersnaam staat niet vast aan de naam van je computer. Een Windows 10 computer heeft zijn eigen computernaam en werkgroep naam. Deze namen zijn handig om je computer beter vindbaar te maken, als je bijvoorbeeld probeert te verbinden met een printer. Met je computernaam is het makkelijker om je eigen computer te onderscheiden, van andere computers op hetzelfde netwerk.
Het handige van deze feature is dat je voor elke computer een identieke naam kan bedenken. Als je meerdere apparaten in hetzelfde netwerk hebt, raad ik je aan om voor elk apparaat een identieke naam te gebruiken, zodat deze ook onder elkaar makkelijk te onderscheiden zijn.
Ik heb in de blog van vandaag uitgezocht hoe je het beste je naam kan wijzigen in Windows 10!

In dit artikel vind je:
Computernaam wijzigen: Snelste methode
- Ga naar je bureaublad.
- Gebruik de toets combinatie: Windows Toets + R.
- Type: sysdm.cpl in het nieuwe venster, druk vervolgens op Enter.
- Klik nu rechtsonder, op de knop wijzigen.
- Je ziet nu boven in het groot computernaam staan. Klik erop.
- Je kan nu de pc-naam wijzigen.
- Start je pc opnieuw op.
Dit is een truc voor de ervaren Windows gebruikers. De makkelijke manier behandel ik in het volgende kopje!
Ga naar je bureaublad Gebruik de toets combinatie: Windows Toets + R. Er opent nu een klein venster. In dat venster type je het volgende: SYSDM.CPL en druk vervolgens op de enter-toets. Er opent opnieuw een nieuw venster, je ziet rechtsonder de knop wijzigen, klik daarop.
In het nieuwe venster zie je bovenaan ‘’computernaam’’ staan. Klik erop en verwijder de naam die weergeven staat. Je kan nu een nieuwe naam invullen, als je dat hebt gedaan klik je vervolgens op ‘’OK’’.
Hou rekening met het feit dat alle computers in je netwerk, een andere naam dienen te hebben. Zorg er ook voor dat alle computers dezelfde werkgroep naam hebben.
Als laatste stap gaan we de computer opnieuw opstarten, want de pc moet namelijk herstarten om de wijzigingen te gebruiken. Dit doe je makkelijk door op het Windows logo te klikken. Klik vervolgens op aan/uit en dan op opnieuw opstarten.



Naam eigenaar computer wijzigen Windows 10
- Klik op het Windows logo, linksonder je scherm.
- In het kleine venster dat is geopend, klik je op het tandwieltje om naar instellingen te gaan.
- Als je in de Instellingen van Windows bent, scroll je naar beneden totdat je Info ziet.
- Klik op Info.
- Zoek nu naar ‘’Naam van pc wijzigen’’.
- Klik op Naam van pc wijzigen. Er opent nu een nieuw blauwvenster.
- Verander hier de naam van je pc en klik op Volgende.
- Start nu je Pc opnieuw op.
Dit is de meest efficiënte oplossing voor de minder ervaren gebruikers. Je computernaam wijzigen doe je als volgt:
Linksonder op je scherm zie je het Windows logo, klik erop. Klik nu op het tandwieltje aan de linkerkant van het geopende venster. Je komt nu bij Instellingen terecht. Scroll naar beneden totdat je links het kopje ‘’info’’ ziet, klik erop.
Je komt nu bij het kopje ‘’info’’ terecht. Scroll naar beneden totdat je ‘’Naam van pc wijzigen’’ ziet, klik erop. Er opent nu een nieuw blauw venster, waarin je de naam van je pc kan wijzigen. Zodra je dat hebt gedaan klik je op ‘’volgende’’. Je pc-naam is nu succesvol gewijzigd.
Als laatste stap gaan we de computer opnieuw opstarten, want de pc moet namelijk herstarten om de wijzigingen te gebruiken. Dit doe je makkelijk door op het Windows logo te klikken. Klik vervolgens op aan/uit en dan op opnieuw opstarten.


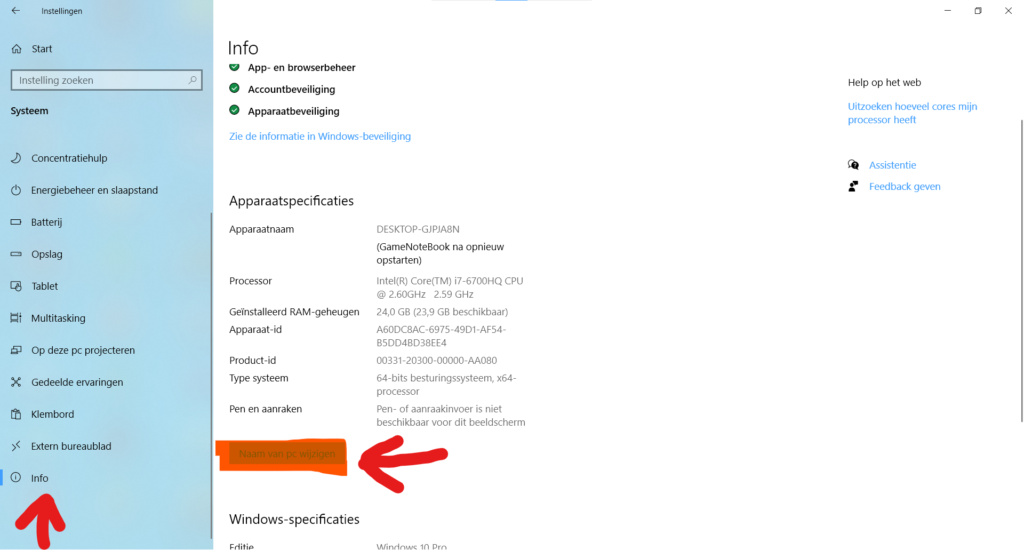
Naam gebruiker veranderen: Oudere versie van Windows 10
- Klik op het Windows logo, er opent een nieuw venster.
- In het nieuwe venster klik je op het tandwieltje aan de linkerkant.
- Je komt nu bij instellingen terecht.
- Scroll naar beneden totdat je het kopje ‘’Info’’ ziet.
- Scroll in het nieuwe kopje naar beneden, je komt dan uit bij ‘’verwante instellingen’’.
- Klik vervolgens op Systeeminfo.
- Scroll vervolgens naar beneden totdat je in het klein ‘’ ’instellingen voor computernaam, domein en werkgroep’’ ziet staan.
- Aan de rechterkant staat ‘’Insellingen wijzigen’’ er opent een nieuw venster.
- Klik op ‘’wijzigen’’ en verander je naam onder het kopje ‘’computernaam’’.
In oudere versies van Windows 10, gaan de stappen net iets anders. Daarom benoem ik de stappen hier, voor het geval dat de stappen hierboven niet hebben gewerkt.
Ga naar het Windows logo en klik erop. Klik op het tandwieltje aan de linkerkant. Instellingen wordt nu geopend. Als het nieuwe venster is geopend, ga je opzoek naar het kopje ‘’Info’’ dat aan de linkerkant te vinden is.
Vervolgens scroll je naar beneden, totdat je ‘’verwante instellingen’’ ziet. Je ziet hier 4 blauwe opties. Kies voor de onderste waarop staat: Systeeminfo. Wanneer je daarop hebt geklikt opent er een nieuw venster. Scroll naar beneden totdat je in het klein ‘’instellingen voor computernaam, domein en werkgroep’’ ziet. Aan de rechterkant zie je Instellingen wijzigen staan, klik daarop. Er opent wederom een nieuw venster. Klik op ‘’wijzigen’’. Verander je naam onder het kopje: computernaam. En bevestig het. Stat nu je pc opnieuw op, en je probleem is opgelost!

